Use Siri For Text To Speech Mac Os
A complete list of all the ways to interact are a bit beyond the scope of this overview, however, VoiceOver has a built-in training system that takes the user through the process of using the Mac via VoiceOver commands. To launch the VoiceOver training, return to the Accessibility preference pane. Make sure VoiceOver is selected in the left-hand pane, then click the Open VoiceOver Training button. The training instructions will be displayed.
Using Dictation in OS X Mavericks Ever since Apple released Mountain Lion, it’s been possible to use voice dictation in any application where you would normally use the keyboard to enter text. When using the Dictation, your speech is sent to Apple’s servers for analysis – much in the same way that Siri works on the iPhone and iPad. Make your Mac read to you. Whether you want to hear an article while you do something else or want another voice to read your writing back to you for proofreading purposes, OS X comes with everything you need. The Speech feature on your Mac is something you’ve probably seen in the menu, but never.
Voice Download For Text To Speech
Step 2: Click Speech Recognition at the top (next to Text to Speech) and next to Speakable Items, click On. Screenshot by Matt Elliott Step 3: Click the Calibrate button and adjust the slider as you speak the phrases listed to get the volume level just right.
So, about that warning By default, Apple’s dictation feature uses Apple’s servers to convert your speech to text. This can be a problem, because whatever you’re saying gets sent across the Internet, converted to text, and sent back to you; and if you don’t have access to the Internet you can’t use this feature.
Additionally, in Dictation & Speech window, there is also an option to create new shortcut that let the system to speak the selected text in Siri’s voice when you use the shortcut keys. Now let Siri do the talking.
You’ll need either a bit of research or trial and error to figure out which commands (if any) work with your installed apps. Call People, Book Tickets, and More Siri can help you take care of various small personal tasks. For starters, you can call, FaceTime, message, and email people without opening the corresponding apps or looking up contacts. Let’s say you want to message your colleague Sarah.
Best midi editor for mac. Here are some important aspects to keep in mind during your search that we recommend. • Your budget – We always list this first in our music equipment guides because it’s a pretty big given, but it’s always something to think about. Our opinion and mind state is to think of this as an investment. Typically a 4-5 year and beyond one (like buying a car), so you’re going to want to get it right. We’ve been using our DAW now for more than 10 years!
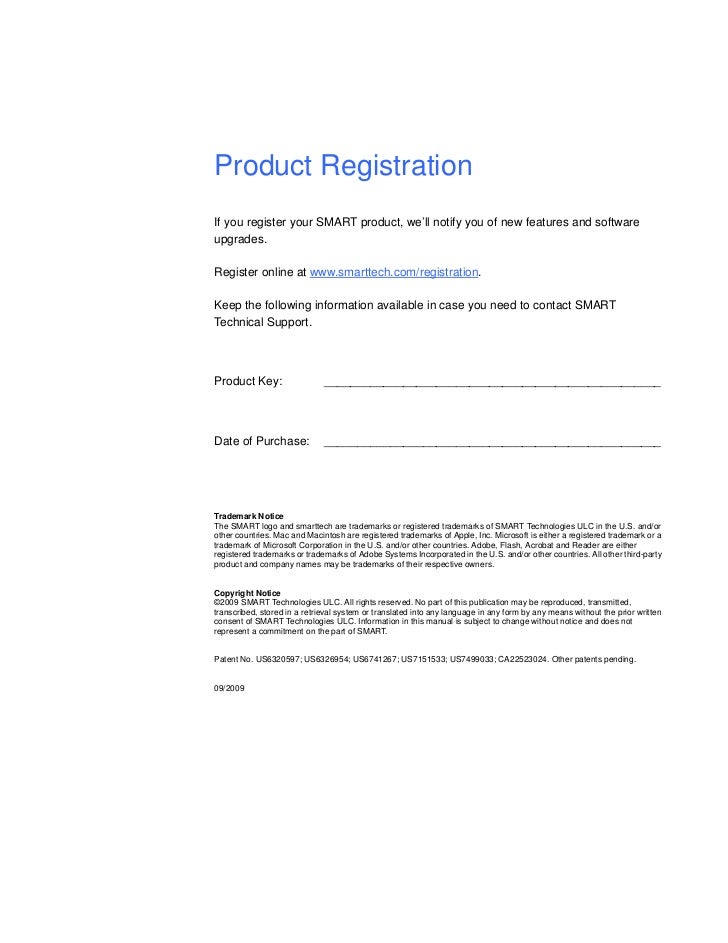 Cortana Am I the only person who doesn’t’ understand why has (sort of) beaten to arrive on the platform? It just seems such a lost opportunity.
Cortana Am I the only person who doesn’t’ understand why has (sort of) beaten to arrive on the platform? It just seems such a lost opportunity.
For dynamic information like this, you don’t have to do anything to update the pinned results. Siri takes care of it. Apart from pinning Siri results, you can drag individual items like documents, locations, and images into apps to attach them. Copying and pasting them with the usual keyboard shortcuts ( Cmd + C and Cmd + V) also works!
Here's what the first part of my AppleScript program looks like: say 'Good morning Al.' Using 'Whisper' delay 2 say 'Al, it's time to rise and shine.' Using 'Fred' delay 1 say 'The current time is' using 'Vicky' say (time string of (current date)) using 'Vicky' delay 2 say 'Wake up sleepy head' using 'Trinoids' delay 2 say 'You asked us to wake you up at this time.' Using 'Victoria' delay 2 say 'It's time to wake up, it's time to wake up!' Using 'cellos' If you want to run this on your Mac, just go to your Applications folder, open the AppleScript folder, then start the Script Editor. Copy and paste the text above into your Script Editor, then press the Run button. You should hear each of the phrases above spoken by your computer.
You can do that from System Preferences > Security & Privacy > Privacy > Location Services. Once you enable the checkboxes for Enable Location Services and Siri & Dictation, you’re all set. Have you synced the Reminders app between your Mac and your iPhone with iCloud? Then you can ask Siri on Mac to remind you to, for example, call your spouse before you board your flight. When you’re at the airport, the location-based reminder will pop up on your phone. Search the Web If your Mac doesn’t contain the answer to your query, Siri will get the most relevant answers for you from the web. Thus, Siri is a bit like Google for your Mac desktop.
Siri is already quite capable of handling some complex requests in Apple Music ( R for some tips on using these). How would Siri on Mac work? Remember that we mentioned? Take a look and you’ll see that Apple visualizes Siri on a Mac as acting like a “third hand”, enabling users to get things done while remaining within an application. The assistant wouldn’t only be responsive to requests, but would have a sense of context – so actions it could take would partially be delineated by the position of the cursor. (If the cursor was above text in a document you could speak copy and paste, for example). The most likely interpretation of the patent is to consider Siri as capable of replicating almost any task on your Mac.
It was created for Windows 8, but works for Windows 10 as well. It might be helpful to print the dictation commands so you can refer to them. Once you enable dictation there will be an icon in the lower right corner that looks like the following: You can improve the accuracy by clicking on this microphone icon. On the menu that appears is an item called, 'Configuration.' Move your mouse over that and you will see another command to, ' Improve Speech Recognition.' Select that and read through the sample text so it learns to understand you better. Now you will be able to dictate emails, documents, and other text without using the keyboard.